
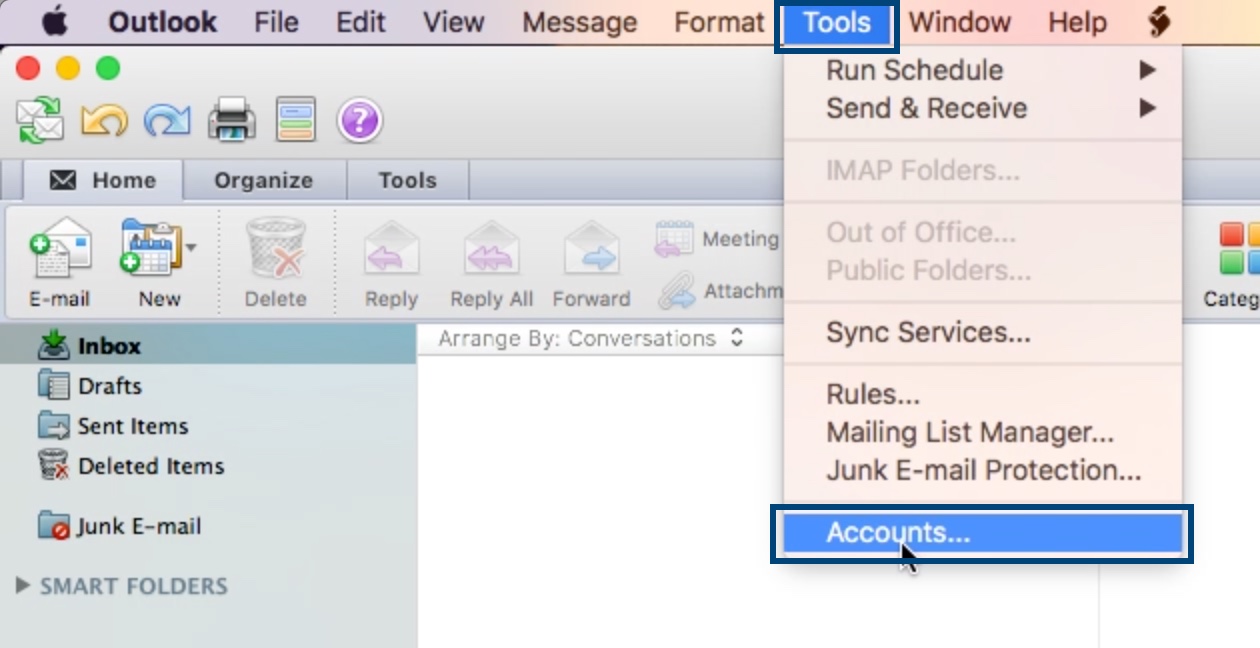
- OUTLOOK FOR MAC I CANT CLICK ON DFFERENT EMAILS HOW TO
- OUTLOOK FOR MAC I CANT CLICK ON DFFERENT EMAILS OFFLINE
- OUTLOOK FOR MAC I CANT CLICK ON DFFERENT EMAILS WINDOWS
The search toolbarĪs mentioned above, clicking inside the search box will automatically display the Search toolbar in the ribbon. Or worse, the email you are looking for is not even in the search results! By taking the time to use the advanced search features in Outlook for Mac, you can narrow down your search results so that you can quickly pinpoint the exact email you are looking for. While it might seem quick to type a keyword in the search box, this can return a lot of search results! You then have to spend time scrolling through the results trying to find the email you want. Using advanced search features for a more effective search
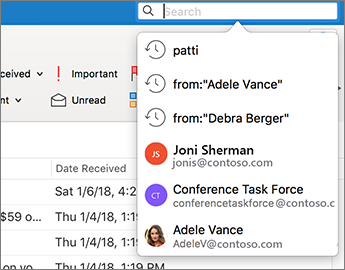
Use the icons in the Search toolbar to choose a location to search. This is a setting that you will need to change each time you search. Most of the time you will probably want to search your entire mailbox, not just one location.
OUTLOOK FOR MAC I CANT CLICK ON DFFERENT EMAILS WINDOWS
If you are a Windows user, check out this blog post on searching in Outlook Windows version.

Some things may look a little different if you are using another version of Outlook for Mac, but the general process will remain the same. Note: The steps and images shown in this post are for Outlook for Mac (Office 365 version 16.25, July 2019). In this blog post, I’ll explain how the search feature works in Outlook for Mac (it’s quite different to how it works in the WIndows version) and how you can use it to quickly find the email you are looking for.
OUTLOOK FOR MAC I CANT CLICK ON DFFERENT EMAILS HOW TO
However, if you think you should be able to, here's one simple way to check if your account is eligible.If you use Microsoft Outlook for Mac and want to become efficient at quickly finding emails, then learning how to search effectively is really important! It’s so easy to waste time digging through folders and scrolling through search results trying to find that email that you just know is hidden somewhere. Sometimes you won't be able to perform a message recall. If you can't see the message recall option in Outlook If you checked the “Delete unread copies and replace with a new message” option, click “OK” and begin to enter your new message and send it You can also enable “Delete unread copies of this message” to remove a message entirely or “Delete unread copies and replace with a new message” to replace the messageĬheck the “Tell me if recall succeeds or fails for each recipient” if you need clarification of the recall's success Open the message and click on the “Actions” ribbon or menu option (depending on which version of Outlook you're running) In Outlook, navigate to the “Mail” pane and click “Sent Items” The original message is moved from the recipient's inbox (such as via custom Outlook rules)
OUTLOOK FOR MAC I CANT CLICK ON DFFERENT EMAILS OFFLINE
The recipient is using Cached Exchange Mode and is working offline You aren't using a Microsoft Exchange Server to handle your emails in Outlook You're sending a message outside your organisation However please note that message recall does not work if: It might sound overly complex, but don't worry, recalling a message in Outlook is incredibly simple – no matter which version you're running.


 0 kommentar(er)
0 kommentar(er)
